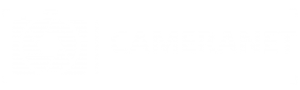אחת הבעיות עמה נפגשים הרבה צלמים היא בעיית האובך וקרני ה-UV אשר יכולים להפוך את התמונה המוצלחת ביותר לתמונה אשר לא נסתכל עליה פעם שניה. אין מה לעשות, לחיים בעיר יש את המחיר שלהם… לשמחתנו יש כמה דברים שאנחנו יכולים לעשות.
הראשון ביניהם הוא כמובן שימוש בפילטר UV. פילטר UV יעשה עבודה סבירה עד טובה בהסרת האובך וקרני ה-UV בתמונה. אולם מה קורה כאשר בכל זאת התמונות שלנו לא נראות בדיוק כמו שהתכוונו? בשביל זה יש לנו את המחשב.
- בואו נפתח את התמונה המקורית שלנו שסובלת מבעית אובך ו-UV חמורה.
- כעת מה שאנחנו רוצים לעשות הוא להשתמש בכלי ה-Levels כדי לפתור את הבעיה שלנו. צלמים אשר רוצים לקחת את הטיפ הזה צעד אחד קדימה ישתמשו גם בכלי ה-Hue/Saturation כדי לשפר עוד יותר את התמונה. אבל, לפני שנגיע לעיקר העבודה, קודם כל אנחנו ניגש לכלי ה-Eyedropper (Eyedropper) ונבחר Sample Size של 5 על 5 פיקסלים מתוך ה-Tool Options Bar.
- אנחנו נשתמש בהגדרה אשר קבענו כאן מאוחר יותר כאשר נתקן את התמונה שלנו.
- אחרי שהגדרנו את גודל ה-Sample Point ניגש לכלי ה-Levels ונבצע תיקון ראשוני. על מנת לגשת לכלי ה-Levels יש לגשת ל-Image > Adjustments > Levels. אנחנו נקבל את החלון הבא. שימו לב כי ההיסטוגרמה המופיעה בתמונה זו היא ההיסטוגרמה של הצילום שלנו וההיסטוגרמה שאתם תקבלו תהיה שונה מזו המופיעה כאן.
- מה שאנחנו רוצים לעשות הוא לשנות את ההיסטוגרמה של התמונה בכל אחד מערוצי הצבע בנפרד, כלומר בערוץ האדום, הירוק והכחול. על מנת לעשות זאת, בחלון ה-Levels תחת Channel אנחנו נבחר תחילה Red, לאחר מכן Green ולאחר מכן Blue.
- מה שאנחנו רוצים לעשות הוא להביא את המשולש השמאלי ביותר, המשולש השחור, אל המקום בו מתחיל המידע של התמונה. כאמור זוהי ההיסטוגרמה של התמונה שלנו אבל כמעט בכל התמונות אשר סובלות מ-UV ואובך ההיסטוגרמה לא תתחיל לחלוטין מהצד השמאלי. במקרה שכן, בכל מקרה נרצה להזיז מעט את המשולש השמאלי, ימינה.
- נעשה את אותו התהליך עבור הערוץ הירוק והכחול אבל עדיין לא נלחץ על OK. יש לנו עוד דבר אחד לפני שנסיים את השלב הזה.
- כעת נחזור ב-Channel ל-RGB כדי לעבוד על שלוש השכבות ביחד. בחלון ה-Levels שימו לב, יש לנו למטה בצד ימין שלוש פיפטות. הפיפטות הללו מאפשרות לנו להצביע על הנקודה הלבנה, השחורה ו-50% אפור של התמונה. לא נרחיב על כך כאן ורק נבחר את הפיפטה האמצעית, כלומר האפורה. זוכרים שבהתחלה בכלי ה-Eyedropper בחרנו Sample Point של 5 על 5 פיקסלים? הגדרה זו תקפה גם לגבי היפטות הללו. מה שאנחנו רוצים לעשות עכשיו הוא ללחוץ על מקום בתמונה שלדעתנו צריך להיות אפור נייטרלי 50% או במילים אחרות שווה פחות או יותר לצבע הזה 50 אחוז אפור.
- צעד זה לא אמור לשנות בצורה משמעותית את הצבעוניות והחשיפה של התמונה. אם הוא עשה כן, סימן שבחירת הנקודה האפורה שלכם לא הייתה טובה. עשו Undo או פשוט לחצו על Ctrl+Z ובחור מחדש נקודה אפורה. השינוי אמור להיות קל ואמור לתרום עוד טיפה לתמונה שלנו.
- אנחנו כבר נמצאים במקום טוב יותר בהרבה. בואו נשווה את התמונות לרגע לפני שממשיכים.
- אם נתבונן בחלק הימני העליון של התמונה, נראה שהיא סובלת שם מעודף צבע כחול אשר גם הוא נבע מהאובך ומקרני ה-UV. עלינו לתקן זאת. בשביל זה אנחנו נשתמש בכלי ה-Hue/Saturation.
- ניגש ל-Image > Adjustments > Hue/Saturation. בחלון אשר ייפתח, תחת Edit נבחר Blues (וזאת מכיוון שהתמונה שלנו סובלת מעודף כחול באזור הבעייתי. אילו הייתה סובלת מעודף של צבעוניות אחרץ, היינו בוחרים צבעוניות בהתאם). ברגע שנבחר ב-Blues או כל צבע אחר, אוטומטית, הפיפטה בחלק הימני התחתון של החלון תהיה פעילה.
- כעת נלחץ בתמונה על האזור הבעייתי על מנת לדגום אותו ונוריד בו את הרוויה של הצבע הכחול למינוס 50 בערך.
- בסיום הפעולה נקבל את התוצאה הבאה.
זהו כעת התמונה שלנו נראית הרבה יותר טוב וכמעט שניטרלנו לגמרי את האובך וה-UV שהיו בה מההתחלה. ייתכן שתרצו להוסיף מעט קונטרסט לתמונה בסיום העבודה וגם לחדד אותה מעט, מה שיוריד עוד יותר את הנראות האפרפרה הכללית של הצילום. מי שיתבונן בצורה מעט מעמיקה יותר יראה שהעצים בצד ימין וגם המבנה בחלק העליון של התמונה מעט מעורפלים. אלא כבר לכלוכים על העדשה… 🙂 סיום