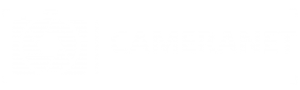כולנו רוצים להיראות יפה יותר בתמונות. כולנו רוצים להיראות צעירים יותר ולהסתיר את הפגמים הקטנים שלנו. נכון זה היה נחמד אילו אפשר היה לחזור אחרוה בזמן על מנת להיראות במיטבנו בשביל הצילומים? למזלנו Photoshop מאפשר לנו לעשות זאת בכמה צעדים מאוד פשוטים!
השיטה הבאה עובדת טוב עבור כל סוגי האנשים אך מיטיבה במיוחד עם בנות המין היפה. השיטה מצוינת להעלמת קמטים קטנים והענקת מראה זוהר יותר וחלק יותר לעור. עכשיו גם אתם תדעו למה כל הדוגמניות יוצאות יפה בתמונות!
אנחנו נתחיל בכך שנפתח את התמונה שלנו. לחצו על Filter > Blur > Gaussian Blur ובחרו ברמת ה- Blur הנחוצה. כל ערך מעל 1 או 2 פיקסלים סביר להניח יהיה יותר מדי. לחצו על OK על מנת לאשר. שימו לב, ככל שהתמונה גדולה יותר והרזולוציה שלה עולה יהיה צורך לבחור בכמות גדולה יותר של Blur.
ביצוע Blur
כעת אנחנו נבצע Snapshot של המצב הנ"ל מכיוון שהוא ישמש אותנו מאוחר יותר להעלמת הקמטים. אם ה- History Palette לא מופיע לחצו על Window > History על מנת לגרום לו להופיע. לחצו על החץ השחור הקטן בפינה הימנית של ה- History Palette ובחרו ב- New Snapshot . תנו שם ל- Snapshot שלכם. אנחנו קראנו לשלנו Blurred .
יצירת Snapshot חדש
בראש ה- History Palette לחצו כעת על ה- Snapshot הראשון על מנת לחזור לתמונה המקורית. שמו של ה- Snapshot הראשון צריך להיות זהה לשם התמונה שלכם. לחצו כעת על הריבוע המופיע ליד ה- Snapshot שלנו שקראנו לו Blurred . פעולה זו מקבעת את ה- Snapshot הנ"ל כבסיס ל- History Brush שמיד נשתמש בו על מנת להעלים את הקמטים.
שלב אחרון לפני השימוש ב- History Brush הוא לעשות Layer חדש. לחצו על Layer > New > Layer ולחצו על OK על מנת לאשר.
בחרו ב- History Brush והשתמשו בו על התמונה על מנת להעלים את הפרטים הלא נחוצים. כשאתם מרוצים מהתוצאה לחצו על Layer > Merge Down על מנת לאחד אותם לתמונה אחת. אחרי ביצוע השלב הסופי לא תוכלו לחזור אחורה לכן בצעו Merge Down רק כאשר אתם מרוצים סופית מהתוצאה.
התוצאה הסופית הרבה יותר מחמיאה. בתמונה הסופית אין לדוגמנית פגמים קטנים ונראה כאילו יש לה עוד חלק יותר
זהו, לדוגמנית שלנו כעת יש פחות קמטים ועור נהדר (לא שלא היה לה לפני זה…)