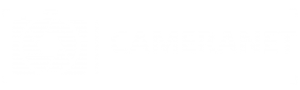כולנו נתקלנו בזה. הרעש הדיגיטלי! אני לא מדבר על מוזיקת הטראנסים המנוגנת במועדונים בזה הרגע ברחבי הארץ אלא על אותה תופעה מעצבנת של ארטיפקטים צבעוניים (או לא) שגורעים בצורה משמעותית מהאיכות של התמונה ופוגמים בה לחלוטין. ישנן הרבה סיבות שגורמות לתופעת הרעש הדיגיטלי בתמונות וזה לא המקום לדבר עליהן. אותנו מעניין כיצד אפשר להתגבר על התופעה המרגיזה כל כך שאיכשהו תמיד מופיעה בתמונות שאנחנו הכי אוהבים.
הפתרון הקל למעשה יהיה לצלם תחת תנאי תאורה טובים ובהיעדר תנאים דומים, להגיע לחשיפות נכונות ומדויקות תמיד. אין צורך לציין שפתרון זה הוא למעשה פשרה לחוסר היכולת של המעבד הדיגיטלי להוציא פרטים בתמונות שבהן התאורה אינה אידיאלית. ומה לגבי הפתרון השני? בשביל זה אנחנו ו- Photoshop כאן.
תמונה הסובלת מתופעת הרעש הדיגיטלי
כעת ניגש לעניין. לחצו על התפריט Image ובחרו ב- Mode . תחת Mode סביר להניח שתשימו לב כי התמונה שלכם היא ב- Mode שהוא RGB . אנחנו צריכים לשנות את ה- Mode של התמונה כדי לתקן אותה. בחרו בבקשה ב- Lab Color . המעבר בין שני המצבים הללו אינו פוגם באיכות התמונה וניתן לבצע את המעבר בין שני המצבים הללו בכל עת וכל מספר פעמים. אחרי בחירת ה- Mode המתאים לא תראו כל הבדל נראה לעין בתמונה אולם אם תסתכלו על שורת המצב בראש התמונה, תשימו לב כי כתוב שם Lab .
שינוי ה-Mode של התמונה
כאשר אתם נמצאים ב- Mode שהוא RGB התמונה שלכם מורכבת משלושה ערוצים שונים כאשר כל ערוץ בעל צבע אחר. הערוצים הם אדום, ירוק וכחול. שלושת הערוצים הללו הם בעצם מקור שמו של ה- Mode ושילוב של שלושתם מרכיב את התמונה הנראית לעין. כאשר אנחנו עושים את המעבר ל- Lab Color אתם תשימו לב כי התמונה שלכם מורכבת מערוצים שונים. הערוצים הם Lightness , A ו- B . הערוץ הראשון (לא זה של הטלוויזיה ואצלנו לא משלמים אגרה) הוא ערוץ הכולל את הפרטים שבתוך התמונה ואילו שני הערוצים האחרים ( A ו- B ) שומרים את המידע אודות הצבעים בתמונה. כדי לראות את הערוצים של התמונה יש ללחוץ על הלשונית Channels ( Window > Channels ). בחרו את הערוץ A .
בחירת ערוץ A
כעת שעברנו לערוץ A וכל שינוי שאנחנו עושים משפיע רק על ערוץ זה אנחנו יכולים להתחיל לשנות דברים כדי להיפטר מהרעש הדיגיטלי מבלי לגרוע מאיכות התמונה. זכרו, אנחנו הולכים לבצע שינויים בערוצים A ו- B בלבד וב- Lightness (הערוץ שכולל את הפרטים של התמונה) אנחנו לא הולכים לטפל. כתוצאה מכך, אנחנו ניפטר מהרעש הדיגיטלי מבלי לשנות את האיכות של התמונה! כעת לחצו על Filter ובחרו ב- Blur ותחתיו באפשרות Gaussian Blur . תיבת השיח של Gaussian Blur תופיע. הגדילו את הרדיוס של ה- Blur עד שתראו את הנקודות של הרעש הדיגיטלי נעלמות. במקרה זה אני בחרתי ב-5. לחצו על OK .
שימוש ב-Gaussian Blur
עכשיו, בואו נעבור לערוץ B ונטפל בו. לחצו על CTRL + F או Command + F (משתמשי MAC ) כדי לשכפל בדיוק את אותה כמות של Blur על ערוץ B . מכיוון שאנחנו משתמשים בשכפול של פעולה, תיבת השיח של Gaussian Blur לא תופיע.
כעת כל מה שנשאר לנו לעשות הוא להחזיר את התמונה למצב RGB. לחצו על Image בחרו ב-Mode ושנו את הבחירה שלכם ל-RGB.
תמונה ללא רעש דיגיטלי
כאשר תתבוננו בתמונה תשימו לב כי הרעש הדיגיטלי הרבה יותר חלש או נעלם לחלוטין (תלוי במידה ה- Blur שהפעלתם ובתמונה עצמה). מה שעשינו הוא בעצם להעלים את המידע של הרעשים וכעת התמונה נראית הרבה יותר טוב! התמונה עדיין מאוד גרעינית (בגלל ה- ISO הגבוה בו היא צולמה ובגלל החשיפה הלא טובה) אולם הרעש הדיגיטלי כבר לא מופיע.